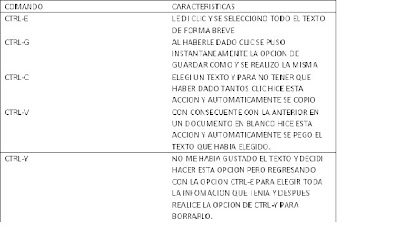es un conjunto de equipos (computadoras y/o dispositivos) conectados por medio de cables, señales, ondas o cualquier otro método de transporte de datos, que comparten información (archivos), recursos (CD-ROM, impresoras, etc.), servicios (acceso a internet, e-mail, chat, juegos), etc.
Una red de comunicaciones es un conjunto de medios técnicos que permiten la comunicación a distancia entre equipos autónomos (no jerárquica -master/slave-). Normalmente se trata de transmitir datos, audio y vídeo por ondas electromagnéticas a través de diversos medios (aire, vacío, cable de cobre, fibra óptica, etc.).
Para simplificar la comunicación entre programas (aplicaciones) de distintos equipos, se definió el Modelo OSI por la ISO, el cual especifica 7 distintas capas de abstracción. Con ello, cada capa desarrolla una función específica con un alcance definido.
un protocolo es un conjunto de reglas usadas por computadoras para comunicarse unas con otras a través de una red. Un protocolo es una convención o estándar que controla o permite la conexión, comunicación, y transferencia de datos entre dos puntos finales. En su forma más simple, un protocolo puede ser definido como las reglas que dominan la sintaxis, semántica y sincronización de la comunicación. Los protocolos pueden ser implementados por hardware, software, o una combinación de ambos. A su más bajo nivel, un protocolo define el comportamiento de una conexión de hardware.Estándares de redes
IEEE 802.3, estándar para Ethernet
IEEE 802.5, estándar para Token Ring
IEEE 802.11, estándar para Wi-Fi
IEEE 802.15, estándar para Bluetooth
http://es.wikipedia.org/wiki/Red_de_computadoras
http://es.wikipedia.org/wiki/Protocolo_(inform%C3%A1tica)
Puente de red
Este interconecta dos segmentos de red (o divide una red en segmentos) haciendo el pasaje de datos de una red hacia otra, con base en la dirección física de destino de cada paquete.
http://es.wikipedia.org/wiki/Puente_de_red
Router
es el que permite estableser la conecion entre redes diferntes. la red interna de tu casa formada por tu pc o mas y la red mundial. es el que busca el camino mas corto para llegar a la direcion que queres llegar en interned.. en la forma fisica un routers es una pc tiene memoria , microposesador, un modher pero a escalas inferiors.
http://es.answers.yahoo.com/question/index?qid=20081102191821AAbn9qp
Conmutador (dispositivo de red)Switch
Su función es interconectar dos o más segmentos de red, de manera similar a los puentes (bridges), pasando datos de un segmento a otro de acuerdo con la dirección MAC de destino de las tramas en la red.
http://es.wikipedia.org/wiki/Conmutador_(dispositivo_de_red)
Concentrador Hub
se encarga de enviar una señal de choque a todos los puertos si detecta una colisión. Son la base para las redes de topología tipo estrella. Como alternativa existen los sistemas en los que los ordenadores están conectados en serie, es decir, a una línea que une varios o todos los ordenadores entre sí, antes de llegar al ordenador central. Llamado también repetidor multipuerto
http://es.wikipedia.org/wiki/Concentrador
REQUERIMIENTOS PARA TENER ACCESO A INTERNET:
Entre los requisitos tecnológicos necesarios para conectarse a Internet en forma particular, hace falta una computadoraque tenga un módem conectado a la línea telefónica y el permiso de acceder a un equipo servidor (cuenta de usuario), que generalmente lo ofrecen empresas rotuladas como ISP (Internet Service Providers). También algunas instituciones tienen acceso a Internet desde equipos sobre plataforma de red, prescindiendo de esta manera del módem y la línea telefónica. La generalización de estos recursos en algunos países del mundo, permitió que los mismos estén disponibles en lugares públicos como estaciones, trenes, locutorios, etc. siendo en muchos casos también gratuito el acceso.
Existen otro tipo de requerimientos que no tienen tanto que ver con el hardware (componentes físicos) y se incluyen dentro del software (componentes lógicos, programas) que son necesarios para administrar y operar la computadora. Entre ellos se cuenta el sistema operativo que hace funcionar la máquina, y los programas necesarios para el tipo de comunicación a utilizar.
http://www.monografias.com/trabajos11/intern/intern.shtml
requerimientos minimos :
PC con procesador 386
Mbytes de RAM
Disco duro con 20 Mbytes de espacio libre.
Windows 3.1, Windows 95
Un software SLIP/PPP-TCP/IP.
Un módem compatible Hayes conectado a la red telefónica básica con una velocidad mínima de 9600 bps .
una tarjeta RDSI o adaptador terminal conectado a ese tipo de línea
tarjeta SVGA y puerto de comunicaciones con chip UART 16550
Un proveedor de acceso
http://www.monografias.com/trabajos11/intern/intern.shtml
REQUERIMIENTOS DEL HARDWARE
Cpu: (Pentium Recomendado) aunque bien se puede usar 486 con suficiente memoria
Memoria: 8 Mb, (16 recomendado)
Disco Rigido: al menos 50 Mb libres para la instalación del software.
Placa de Red: Opcional, 10Mbps, Necesario si accede desde dentro de la Universidad a través de la red interna. (La red interna funciona a 10 Megabits.)
Multimedia: Es opcional, incluye la placa de sonido, altavoces, micrófono, telefono para su modem w/voice. etc...
REQUERIMIENTOS DE SOFTWARE
Sistema Operativo: Windows 95, Windows 3.x (No esta limitado a los nombrados, pero esta guia abarcará solo los mencionados).
Navegador:Netscape 3/4, MS Internet Explorer 2/3/4. (La mayoria de los navegadores incluye también correo electrónico, news, facilidades de ftp anónimo, gopher) Esta guia está limitada a los mencionados, pero la lista de navegadores existentes es variada.
Cliente de Correo Electrónico: (Opcional) Eudora, (Limitaremos esta guia a este programa de email), existen otros como MS Internet Mail, MS OutLook, Pegasus, y muchos más.
Cliente de Ftp: (Opcional) WS_FTP
Cliente de News: (Opcional) Internet News
http://www.unsl.edu.ar/guia/guia.htm
Banda ancha en México [editar]En México el acceso a Internet por banda ancha predominantemente es a través de ADSL y Cable.
ADSL: las compañías que ofrecen esta modalidad son: Telmex, Alestra, Terra y Maxcom. Telmex lo ofrece con su servicio Prodigy Infinitum, Alestra y Terra usan la red de Telmex para dar su servicio. Las velocidades de conexión van desde 512 Kbps hasta 5 Mb/s.
Cable: Las compañías que ofrecen el servicio son: Cablecom, Cablemas, con Cablered, Cablevisión, Cablevisión Monterrey con Intercable, Megacable con Megared y Telecable con Cybercable. Las velocidades van desde 256 Kb/s hasta los 10 Mb/s.
A través de celular: Movistar ofrece el servicio mediante UMTS/HSDPA, Telcel por medio de WCDMA/UMTS y Iusacell por medio de CDMA/EVDO.
Conexión 3G a través de la computadora: Iusacell ofrece servicio de Internet 3G en su red CDMA por EVDO desde hace 5 años a una velocidad máxima de 3.1 Mb/s. Telcel también pero en su red UMTS desde el 2008 con una velocidad máxima de 1.8 Mb/s. Movistar anunció la disponibilidad de su red UMTS/HSDPA en Noviembre del 2008 con una velocidad máxima de 14.4 Mb/s.[1] [2]
A través de Satélite: Jaba Networks Comunicaciones Satelitales en Situaciones Criticas red global, y Pegaso Banda Ancha.
Internet inalámbrico: E-Go de MVS ofrece el servicio de Internet inalámbrico; además, tiene acuerdos con Alestra (Masternet) y Axtel (antes Avantel con su servicio Netvoice) para usar su infraestructura. WideLAN da servicio de Internet inalámbrico en la ciudad de Tepic, en el estado de Nayarit. Accesa Comunicaciones es una empresa que ofrece el servicio de Internet inalámbrico en la ciudad de Mérida, en el estado de Yucatán, México.
WiMax: El proveedor de TV de paga por cable coaxial, Ultravisión fue el primero en ofrecer WiMax en México, desde 2006.[3] Actualmente se ofrece en las ciudades de Aguascalientes, Coatzacoalcos, Matamoros, Puebla, Tampico y Veracruz. Sin embargo, Axtel es el proveedor de Servicios Wimax más grande de México con cobertura en 39 ciudades a nivel Nacional.
http://es.wikipedia.org/wiki/Proveedor_de_servicios_de_Internet
Medios de transmisión
Entre los diferentes medios utilizados en las LANs se puede mencionar: el cable de par trenzado, el cable coaxial , la fibra óptica y el espectro electromagnético (en transmisiones inalámbricas).
http://www.monografias.com/trabajos37/medios-transmision/medios-transmision.shtml
Red de área local
Su extensión está limitada físicamente a un edificio o a un entorno de 200 metros o con repetidores podríamos llegar a la distancia de un campo de 1 kilómetro. Su aplicación más extendida es la interconexión de ordenadores personales y estaciones de trabajo en oficinas, fábricas, etc., para compartir recursos e intercambiar datos y aplicaciones. En definitiva, permite que dos o más máquinas se comuniquen.
http://es.wikipedia.org/wiki/Red_de_%C3%A1rea_local
PAN
Red de área personal o Personal area network
Estas redes normalmente son de unos pocos metros y para uso personal, así como fuera de ella.
http://es.wikipedia.org/wiki/WPAN
Red de área metropolitana MAN
Las redes de área metropolitana, comprenden una ubicación geográfica determinada "ciudad, municipio", y su distancia de cobertura es mayor de 4 km .
http://es.wikipedia.org/wiki/Red_de_%C3%A1rea_metropolitana
WAN
Una Red de Área Amplia (Wide Area Network o WAN
es un tipo de red de computadoras capaz de cubrir distancias desde unos 100km hasta unos 1000 km, dando el servicio a un país o un continente.
http://es.wikipedia.org/wiki/WAN
TIPO DE CONEXION 1 GUIADOS
Cable de par trenzado
El cable de par trenzado es una forma de conexión en la que dos aisladores son entrelazados para darle mayor estética al terminado del cable y aumentar la potencia y la diafonía de los cables adyacentes.
http://es.wikipedia.org/wiki/Cable_de_par_trenzado
Fibra óptica
La fibra óptica es un medio de transmisión empleado para INTERNET habitualmente en redes de datos; un hilo muy fino de material transparente, vidrio o materiales plásticos, por el que se envían pulsos de luz que representan los datos a transmitir. El haz de luz queda completamente confinado y se propaga por el núcleo de la fibra con un ángulo de reflexión por encima del ángulo límite de reflexión total, en función de la ley de Snell. La fuente de luz puede ser láser o un LED.
http://es.wikipedia.org/wiki/Fibra_optica
Cable coaxial
El cable coaxial o coaxil fue creado en la década de los 30, y es un cable utilizado para transportar señales eléctricas de alta frecuencia que posee dos conductores concéntricos, uno central, llamado vivo, encargado de llevar la información, y uno exterior, de aspecto tubular, llamado malla o blindaje, que sirve como referencia de tierra y retorno de las corrientes. Entre ambos se encuentra una capa aislante llamada dieléctrico, de cuyas características dependerá principalmente la calidad del cable. Todo el conjunto suele estar protegido por una cubierta aislante.
http://es.wikipedia.org/wiki/Coaxial
2 NO GUIADOS
Radiación infrarroja
La radiación infrarroja, radiación térmica o radiación IR es un tipo de radiación electromagnética de mayor longitud de onda que la luz visible, pero menor que la de las microondas. Consecuentemente, tiene menor frecuencia que la luz visible y mayor que las microondas. Su rango de longitudes de onda va desde unos 700 nanómetros hasta 1 milímetro. La radiación infrarroja es emitida por cualquier cuerpo cuya temperatura sea mayor que 0 Kelvin, es decir, −273,15 grados Celsius (cero absoluto).
http://es.wikipedia.org/wiki/Infrarrojo
Microondas
Se denomina microondas a las ondas electromagnéticas definidas en un rango de frecuencias determinado; generalmente de entre 300 MHz y 300 GHz, que supone un período de oscilación de 3 ns (3×10-9 s) a 3 ps (3×10-12 s) y una longitud de onda en el rango de 1 m a 1 mm. Otras definiciones, por ejemplo las de los estándares IEC 60050 y IEEE 100 sitúan su rango de frecuencias entre 1 GHz y 300 GHz, es decir, longitudes de onda de entre 30 cm a 1 mm.
http://es.wikipedia.org/wiki/Microondas
Satélite de comunicaciones
Los satélites artificiales de comunicaciones son un medio muy apto para emitir señales de radio en zonas amplias o poco desarrolladas, ya que pueden utilizarse como enormes antenas suspendidas del cielo. Dado que no hay problema de visión directa se suelen utilizar frecuencias elevadas en el rango de los GHz que son más inmunes a las interferencias; además, la elevada direccionalidad de las ondas a estas frecuencias permite "alumbrar" zonas concretas de la Tierra. El primer satélite de comunicaciones, el Telstar 1, se puso en órbita en 1962. La primera transmisión de televisión vía satélite se llevó a cabo en 1964.
http://es.wikipedia.org/wiki/Sat%C3%A9lite_de_comunicaciones
Bluetooth
Bluetooth es una especificación industrial para Redes Inalámbricas de Área Personal (WPANs) que posibilita la transmisión de voz y datos entre diferentes dispositivos mediante un enlace por radiofrecuencia en la banda ISM de los 2,4 GHz. Los principales objetivos que se pretenden conseguir con esta norma son:
Facilitar las comunicaciones entre equipos móviles y fijos...
Eliminar cables y conectores entre éstos.
Ofrecer la posibilidad de crear pequeñas redes inalámbricas y facilitar la sincronización de datos entre equipos personales.
http://es.wikipedia.org/wiki/Bluetooth
TOPOLOGIA
Red en bus
Red cuya topología se caracteriza por tener un único canal de comunicaciones (denominado bus, troncal o backbone) al cual se conectan los diferentes dispositivos. De esta forma todos los dispositivos comparten el mismo canal para comunicarse entre sí.
http://es.wikipedia.org/wiki/Red_en_bus
Red en estrella
Una red en estrella es una red en la cual las estaciones están conectadas directamente a un punto central y todas las comunicaciones se han de hacer necesariamente a través de éste.
Dado su transmisión, una red en estrella activa tiene un nodo central activo que normalmente tiene los medios para prevenir problemas relacionados con el eco.
Se utiliza sobre todo para redes locales.
http://es.wikipedia.org/wiki/Red_en_estrella
Red en árbol
Topología de red en la que los nodos están colocados en forma de árbol. Desde una visión topológica, la conexión en árbol es parecida a una serie de redes en estrella interconectadas salvo en que no tiene un nodo central. En cambio, tiene un nodo de enlace troncal, generalmente ocupado por un hub o switch, desde el que se ramifican los demás nodos. Es una variación de la red en bus, la falla de un nodo no implica interrupción en las comunicaciones. Se comparte el mismo canal de comunicaciones.
http://es.wikipedia.org/wiki/Red_en_%C3%A1rbol
Topologías Mixtas
En este tipo de topologías no existe un patrón obvio de enlaces y nodos. El cableado no sigue un modelo determinado; de los nodos salen cantidades variables de cables. Las redes que se encuentran en las primeras etapas de construcción, o se encuentran mal planificadas, a menudo se conectan de esta manera.
Topologías Mixtas Anillo-Estrella
Cuando se instala una configuración en anillo, el anillo se establece de forma lógica únicamente, ya que de forma física se utiliza una configuración en estrella.
El concentrador utilizado cuando se está utilizando esta topología se denomina MAU (Unidad de Acceso Multiestación), que consiste en un dispositivo que proporciona el punto de conexión para múltiples nodos. Contiene un anillo interno que se extiende a un anillo externo.
A simple vista, la red parece una estrella, aunque internamente funciona como un anillo.
Topologías Mixtas Bus-Estrella
Este tipo de topología es en realidad una estrella que funciona como si fuese en bus. Como punto central tiene un concentrador pasivo ( hub ) que implementa internamente el bus, y al que están conectados todos los ordenadores. La única diferencia que existe entre esta topología mixta y la topología en estrella con hub pasivo es el método de acceso al medio utilizado.
http://www.slideshare.net/guest7bb5a1/redes-topologia-de-red
Topologia de anillo
Topología en anillo y anillo doble
Una topología de anillo se compone de un solo anillo cerrado formado por nodo s y enlaces, en el que cada nodo está conectado solamente con los dos nodos adyacentes. Los dispositivos se conectan directamente entre sí por medio de cables en lo que se denomina una cadena margarita. Para que la información pueda circular, cada estación debe transferir la información a la estación adyacente
Topología en anillo y doble anillo
Una topología en anillo doble consta de dos anillos concéntricos, donde cada host de la red está conectado a ambos anillos, aunque los dos anillos no están conectados directamente entre sí
En un anillo doble, dos anillos permiten que los datos se envíen en ambas direcciones. Esta configuración crea redundancia (tolerancia a fallos), lo que significa que si uno de los anillos falla, los datos pueden transmitirse por el otro
http://www.slideshare.net/guest7bb5a1/redes-topologia-de-red
DIRECCIONALIDAD DE DATOS
http://www.bricopage.com/como_se_hace/informatica/redes.htm
| SIMPLEX UNIDIRECCIONALES | Un transmisior envia a un receptor |
| HALF-DUPLEX | Red bidireccional pero no simultanes (un solo trasmisor a al vez) |
| FULL-DUPLEX | Red bidireccional que permite la transmision y recepción al mismo tiempo |
Ancho de banda
Para señales analógicas, el ancho de banda es la longitud, medida en Hz, del rango de frecuencias en el que se concentra la mayor parte de la potencia de la señal. Puede ser calculado a partir de una señal temporal mediante el análisis de Fourier. También son llamadas frecuencias efectivas las pertenecientes a este rango.
el ancho de banda de un filtro es la diferencia entre las frecuencias en las que su atenuación al pasar a través de filtro se mantiene igual o inferior a 3 dB comparada con la frecuencia central de pico (fc) en la Figura 1.
La frecuencia es la magnitud física que mide las veces por unidad de tiempo en que se repite un ciclo de una señal periódica. Una señal periódica de una sola frecuencia tiene un ancho de banda mínimo. En general, si la señal periódica tiene componentes en varias frecuencias, su ancho de banda es mayor, y su variación temporal depende de sus componentes frecuenciales.
http://es.wikipedia.org/wiki/Ancho_de_banda
Impresora compartida a través de una red
Windows 9x, Windows Me, Windows NT y Windows 2000 le permiten compartir con otros usuarios impresoras locales en una red de Windows. Para ello, debe usted crear de manera explícita un uso compartido que represente a la impresora desde la ficha Compartir de su cuadro de diálogo
Propiedades. En esta ficha, debe especificar un nombre de NetBIOS que se convertirá en el nombre compartido de la impresora y una contraseña, si desea limitar el acceso a ciertos usuarios.
Después de crear el uso compartido, la impresora aparece para otros usuarios en la red igual que una unidad compartida. Para tener acceso a la impresora, un usuario de red debe instalar el controlador de la impresora correspondiente y especificar el nombre del uso compartido en lugar de un puerto de impresora local. Para evitar tener que teclear la ruta de acceso, puede arrastrar un icono que represente una impresora de red desde Entorno de red y soltarlo dentro del icono Agregar nueva impresora en el Panel de control de Impresoras. Después de esto, sólo necesitará seleccionar el controlador adecuado y responder a las preguntas de impresora predeterminada y de página de prueba de la impresora para concluir la instalación de la misma.
http://www.mailxmail.com/curso-impresoras/impresora-compartida-traves-red
Instalar impresora compartida en Windows XP
COMO INSTALAR UNA IMPRESORA COMPARTIDA EN WINDOWS XP.
Instalar una impresora que se encuentre conectada a otro equipo de la red no es una tarea nada difícil de realizar en Windows XP.
Para ello nos vemos a Inicio, y dentro de este, a Impresoras y faxes.
Hacemos clic sobre esta opción y se abre la ventana de configuración de Impresoras y faxes.
Dentro de esta ventana, la primera opción que se nos muestra (y que es la que tenemos que elegir) es Agregar una impresora.
Hacemos clic en esta opción y pasamos a la siguiente ventana.
En esta ventana se nos pregunta que tipo de impresora queremos instalar, teniendo como opción Impresora local conectada a este equipo y Una impresora de red o una impresora conectada a otro equipo, que es la opción que debemos marcar.
Una vez marcada esta opción, hacemos clic en el botón Siguiente y pasamos a la siguiente ventana.
En esta ventana se nos ofrecen varias opciones. En nuestro caso la opción que nos interesa es la primera, que indica Buscar una impresora.
Marcamos esta opción y hacemos clic en el botón Siguiente para continuar con la instalación.
En la ventana que se nos abre (puede tardar un rato en abrirse, ya que tiene que revisar todas las redes conectadas en busca de impresoras) se nos muestra una lista con todas las impresoras disponibles, conectadas a la red o equipos a los que tenemos acceso. Marcamos la impresora que deseamos instalar y hacemos clic sobre el botón Siguiente para continuar con la instalación.
Al hacer clic en el botón Siguiente se nos muestra una ventana de aviso, que nos advierte que vamos a instalar una impresora conectada al equipo XXX y que se van a instalar una serie de controladores, así como de los peligros que esta operación puede entrañar.
Hacemos clic en Sí y continúa la instalación.
En algunos casos es posible que llegados a este punto, el sistema nos pida algún disco de drivers de la impresora o que seleccionemos la ubicación de estos, aunque solo nos va a ocurrir con un número muy limitado de impresoras.
La siguiente ventana que se nos muestra es la de finalización del asistente, en la que se nos muestran las características de la impresora instalada y el botón de Finalizar, sobre el que debemos hacer clic para finalizar la instalación.
Una vez hecho clic sobre este botón, salimos del instalador y podemos ver la ventana de Impresoras y faxes.
Como podemos comprobar, ya tenemos nuestra impresora instalada.
Tan solo nos queda hacer una comprobación:
Hacemos clic sobre la impresora con el botón secundario (botón derecho) del ratón y, en la lista de opciones que se nos muestra, sobre Propiedades.
En la ventana que se nos abre, hacemos clic sobre el botón Imprimir página de prueba, comprobamos que esta página de prueba se ha imprimido correctamente (en ella además se nos informa de la impresora y los distintos drivers y archivos utilizados) y ya tenemos nuestra impresora lista para usarse.
http://www.configurarequipos.com/doc605.html
Compartir una impresora en una red local
Antes de compartir una impresora, debemos instalarla y comprobarla de la forma habitual en nuestro ordenador (si no lo estaba). Para ello, seguiremos las instrucciones del manual de usuario.
En el menú "Inicio-Configuración-Impresoras" podemos ver las impresoras disponibles en nuestro ordenador, tanto las conectadas directamente a nuestro equipo, como las de otros ordenadores que hayamos instalado según el método descrito en el apartado anterior:

En este ejemplo, vemos la impresora "HP" predeterminada (signo "v") no compartida, una "Epson Stylus Color" ya compartida y una impresora de red "Epson Stylus Pro XL+" que está en otro ordenador y hemos instalado previamente (nótese el "cable" bajo la impresora).
Si deseamos compartir la "HP" basta con pulsar botón derecho y elegir "Compartir":

Activaremos "Compartido Como" y podremos indicar un nombre:

Tras pulsar "Aceptar", el icono de la impresora mostrará la "mano" indicando que es un recurso compartido:

A partir de este momento, los demás ordenadores de la red podrán verla como una impresora de red:

http://www.terra.es/personal/tamarit1/redes/compartir-impresoras.htm
Instalación de protocolos
Los protocolos son los elementos software que permitirán la comunicación entre los equipos. Los tres protocolos principales para una LAN son:
- IPX-SPX: un protocolo simple que se utiliza principalmente para juegos en Windows 9x,
- NetBEUI: no se requiere con IPX, pero puede ser necesario para ciertos programas,
- TCP/IP: protocolo de Internet. Necesitará éste último si decide conectar su LAN a Internet.
Para instalar cada uno de estos protocolos, haga doble clic en el icono  del panel de control; a continuación, haga clic en Agregar/Protocolo. Los protocolos mencionados anteriormente están disponibles a través de Microsoft.
del panel de control; a continuación, haga clic en Agregar/Protocolo. Los protocolos mencionados anteriormente están disponibles a través de Microsoft.
Una vez finalizada la instalación de los diversos protocolos, si los equipos conectados a la LAN operan con Windows 9x (y no Windows NT), deberá elegir (todavía a la vista en la ventana de la red) Abrir sesión de Windows en el menú desplegable Abrir sesión de red principal . De esta manera, no tendrá que confirmar una contraseña cada vez que abra una sesión de Windows.
. De esta manera, no tendrá que confirmar una contraseña cada vez que abra una sesión de Windows.
Finalmente, si desea que las personas accedan a algunos de sus recursos (archivos, discos, directorios o impresoras), haga clic en el botón Compartir archivos e impresora
; a continuación, active las opciones que le interesan.
En la ficha Identificación de la ventana de red, rellene los campos que se relacionan con el identificador de red. Tenga cuidado de insertar el nombre del grupo de trabajo en todos los equipos de la LAN.
Lo único que resta por hacer es reiniciar Windows (nuevamente...).

Deben aparecer los siguientes componentes de red (así como otros componentes, sobre todo si posee un módem...):
- Cliente de red de Microsoft
- Tarjeta de red compatible NE2000
- Protocolo NetBEUI
- Protocolo compatible IPX/SPX
- TCP/IP
- Archivos e impresoras compartidas en las redes de Microsoft
Prueba del protocolo TCP/IP
Para comprobar el correcto funcionamiento de la red, existe una herramienta de gran utilidad que puede incluirse como un accesorio estándar de Windows. Esta herramienta se denomina ping, opera en DOS, y le permite enviar un paquete de datos a un equipo dentro de la red y observar cuánto tiempo tarda en recibir una respuesta.
Para esto, abra la ventana del símbolo de DOS y siga los siguientes pasos:
- haga un ping en su equipo utilizando la dirección en bucle (127.0.0.1) que representa su equipo (ping 127.0.0.1).
- haga un ping en cada equipo de la red (por ejemplo: ping 192.168.0.3)
- haga un ping en algunos nombres de los equipos (por ejemplo: ping Mickey)
Configuración del protocolo TCP/IP
Los protocolos NetBEUI e IPX/SPX son protocolos simples que no necesitan configurarse. Estos protocolos son suficientes para una LAN; sin embargo, si se conecta a Internet o la red tiene muchos equipos, debe usar TCP/IP, el protocolo utilizado en Internet. Este protocolo utiliza un sistema de direcciones únicas para cada equipo, denominadas direcciones IP, para localizar un equipo en la red. Estas direcciones están en el formato xxx.xxx.xxx.xxx, donde cada xxx representa un número del 0 al 255 (por tanto, la dirección 192.56.32.255 es una dirección válida, mientras que 126.256.2.3 no lo es).
En Internet, cada equipo debe tener su propia dirección. Existe una organización llamada INTERNIC, que está a cargo de asignar las direcciones IP a los diversos equipos conectados a Internet.
Si su equipo no está conectado a Internet, puede asignar las direcciones IP que desee a los equipos de la red, pero debe asegurarse de que los primeros tres dígitos de todas estas direcciones sean iguales (por ejemplo: 125.2.3.6, 125.6.45.212 y 125.123.65.252).
Si su red está conectada a Internet (este suele ser el motivo por el cual se instala el protocolo TCP/IP en una LAN), existen direcciones reservadas por INTERNIC, es decir, direcciones que se pueden utilizar libremente para una LAN ya que los routers no las toman en cuenta en Internet y por lo tanto, no ocasionarán molestias a nadie.
Esas direcciones son las siguientes:
- 10.0.0.0 a 10.255.255.255
- 172.16.0.0 a 172.31.255.255
- 192.168.0.1 a 192.168.255.255
Para instalar el protocolo TCP/IP, debe ir a Panel de Control/Red/Agregar/Protocolo, luego seleccionar TCP/IP que se encuentra en la sección del fabricante Microsoft. Es probable que el sistema le solicite los CD de Windows.

Ahora debe especificar una dirección IP única para cada equipo de la LAN. Para esto, debe ir a Panel de Control/Red y hacer doble clic en TCP/IP.
En la ficha Dirección IP, seleccione Especificar una dirección IP; a continuación, especifique una dirección IP para cada equipo utilizando las direcciones IP reservadas más arriba (por ejemplo, 192.168.0.1, 192.168.0.2, ...).
Luego escriba 255.255.255.0 como máscara de subred para todos los PC dentro de la LAN.

En cada equipo de la red debe crear un archivo de texto denominado lmhosts (sin extensión) en la carpeta c:\windows\, que incluya la dirección IP y el nombre del equipo asociado a ésta en cada línea, por ejemplo:

Ahora la red se encuentra lista para trabajar y sólo deberá realizar unas pocas pruebas para asegurarse de que funciona correctamente.
http://es.kioskea.net/contents/pratique/carteres.php3
Cómo compartir una Carpeta en su Red Local
Puede utilizar cualquier carpeta para ser compartida en red, pero le recomendamos que sea una carpeta presente en el directorio raiz de su disco duro (el disco C: a ser posible).
Aunque no lo recomendamos, puede compartir carpetas presentes en el Escritorio de Windows, carpetas ubicadas dentro de las carpetas del sistema (como "Mis documentos"), o presentes dentro de largas rutas dentro de su disco duro, pero todo ello no hará más que traer problemas adicionales con el paso del tiempo. Por ejemplo, los antivirus y firewall limitarán el acceso a ellas, los programas de backup tendrán dificultad para acceder a rutas demasiado largas, etcétera.
Una vez haya decidido la carpeta que desea compartir, búsquela con el explorador de Windows. Use por ejemplo el icono Mi PC para buscarla.
Sin entrar dentro de la carpeta, haga clic con el botón derecho del ratón sobre la carpeta, y seleccione la opción Compartir y seguridad...
Se mostrará la siguiente pantalla, donde debe marcar la opción Compartir esta carpeta.
El nombre de la carpeta en su disco duro, y el nombre con el que será compartida en red no son iguales. Escriba en la casilla Recurso compartido el nombre con el que será compartida en red. Le recomendamos que no utilice signos, acentos ni espacios en blanco.
Observe en el ejemplo, como nombre de recurso compartido se ha escrito GEDEX$ (terminado en el signo dolar). Con el signo dolar conseguiremos que el recurso compartido no se muestre en la carpeta Mis sitios de red (ni Entorno de red) de ningún equipo de su red local. Esto es útil para recursos compartidos que no han de ser manipulados por usuarios, sino por programas informáticos, como en el ejemplo GEDEX, software para la gestión de expedientes jurídicos para abogados y profesionales.
Si se muestra en la ventana una casilla con el texto Permitir que usuarios de la red modifiquen mis archivos, márquela.
Si se muestra en la ventana un botón Permisos, púlselo y otorgue a cada usuario de su red los permisos que considere apropiados. Si sólo usted o personas de su total confianza van a acceder a sus equipos, otorgue inicialmente permisos de Control Total, y refine esos permisos en el futuro para restringir el acceso.
Si no se muestra el botón Permisos, le recomendamos que siga las instrucciones anteriores, tituladas Instalar el Control de Acceso para restringir el uso de los archivos. Con ello podrá aumentar la seguridad en su red local.
Con esto ha terminado. Pasados unos segundos (o incluso minutos) el nuevo recurso estará visible en su red local.
http://www.brindys.com/docs/cas00011104.htmlAcceder a carpetas compartidas en una red local
Para ver los demás ordenadores de una red local, haremos doble clic sobre el icono Entorno de Red que aparece en el escritorio:

Aparecerá una lista de ordenadores de la red local que están en nuestro mismo "grupo de trabajo":

Si deseamos ver otro grupo de trabajo de la misma red local, debemos entrar primero en "Toda la Red", y después elegir el grupo deseado.
Hacemos doble clic al que deseamos acceder, y aparecerá la lista de recursos compartidos de dicho ordenador (carpetas e impresoras):

(Es importante reseñar que no aparecen todas las carpetas y unidades de disco de dicho ordenador, sino sólo aquellas que han sido compartidas previamente. De este modo, se evita el acceso a información confidencial o delicada.)
Podemos acceder al contenido de cualquiera de esas carpetas haciendo doble clic sobre ella, como si formaran parte de nuestro propio disco duro. (Sólo tendremos acceso si las carpetas compartidas no están protegidas por contraseña)
Asimismo, podremos copiar archivos desde dichas carpetas a nuestro ordenador, o viceversa (si disponemos de "acceso total").
4c-El bloqueo de archivos
En vez de copiar un archivo de otro usuario, podremos abrirlo directamente un haciendo doble clic sobre su icono.
En este caso, si dicho archivo está siendo usado por cualquier otra persona en el mismo momento, puede aparecer un mensaje avisándonos que sólo podemos usarlo en modo de sólo lectura (o guardarlo con otro nombre); es decir, lo que abriremos será una copia del original.
Por ejemplo, con archivos de Word 2000 aparecería el mensaje:

Esto se debe a que si dos (o más) usuarios pudieran utilizar a la vez el mismo archivo, al guardar podrían borrar los cambios realizados por el otro; al "bloquear" dicho archivo, sólo el primer usuario que lo ha abierto podrá guardar los cambios.
Si elegimos la opción "Notificar" que aparece en la ventana anterior, en cuanto el primer usuario cierra el archivo, aparece el siguiente aviso:

No es necesario bloquear un archivo cuando se abren con un programa que no puede modificarlo; por ejemplo, una página web abierta con un navegador; por tanto, en este caso, no aparecerá el mensaje antes citado.
4d-Compartir carpetas en una red local
Podemos compartir cualquier carpeta o incluso una unidad de disco completa de nuestro ordenador, simplemente, usando el botón derecho del ratón sobre dicho elemento, y eligiendo "Compartir":

Entonces podemos darle un nombre a la carpeta compartida, y elegir el tipo de acceso que le damos:

- Sólo lectura: los demás usuarios de la red podrán leer el contenido de la carpeta, e incluso copiarlo a su ordenador, pero no borrarlo ni modificarlo, ni crear nuevos archivos o carpetas dentro.
- Completo: los demás usuarios de la red podrán leer el contenido de la carpeta, copiarlo a su ordenador, borrarlo, modificarlo, y crear nuevos archivos o carpetas dentro. *
- Depende de la contraseña: se puede indicar una o dos contraseñas que impedirán el acceso a cada uno de los modos anteriores a aquellos usuarios que no la conozcan.
* Es decir, el acceso completo permite usar la carpeta ajena como si estuviera en tu propio ordenador.
Las carpetas o recursos compartidos se muestran con una mano por debajo, para dar a entender que las ofrecen a los otros usuarios.
![]()
Si se desea dejar de compartir una carpeta o recurso, basta con volver a seleccionarla con el botón derecho y elegir "No Compartir".
Podemos compartir no sólo carpetas, sino el disco duro entero, o la unidad de CD-ROM, e incluso una impresora, como veremos en 5-Compartir impresoras en red.
![]()

4e-¿Cómo saber qué carpetas tengo compartidas?
Windows 98 dispone de un programa llamado "Monitor de Red" que muestra la lista de carpetas compartidas, su ubicación y el tipo de acceso, con el objeto de que podamos gestionrlas cómodamente:

Este programa aparecerá en el menú: "Inicio-Programas-Accesorios-Herramientas del Sistema", pero sólo si al instalar Windows se eligió la instalación completa o personalizada.
En caso contrario, podemos instalarlo mediante el Panel de Control, eligiendo "Agregar o Quitar Programas" y buscándolo en la ficha "Instalación de Windows", apartado "Herramientas del Sistema".
El programa ocupa sólo 0.2 Mb, y además permite ver qué usuarios están conectados en este momento a tu ordenador, y qué archivos están utilizando.
http://www.terra.es/personal/tamarit1/redes/compartir-carpetas.htm